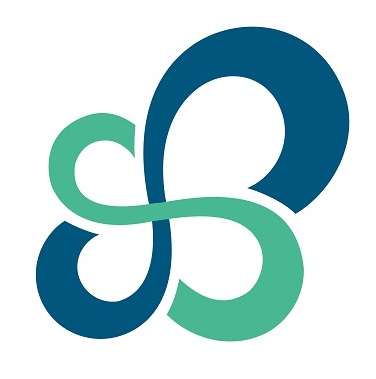![]()
「デスクトップはお部屋を写す鏡」です。
デスクトップ乱れている人は、お部屋も乱れているということが多いです。
職場がモノで乱れていると業務効率も悪くなりますが、パソコンも同じです。
パソコンの作業効率を上げるためには、テクニックよりもまずは整理整頓!
このページでは、業務効率の上がるパソコンの整理方法を書いていきます。
デスクトップのアイコンが作業効率を下げる理由
デスクトップはその名のとおり、実際のデスクと同じく、パソコン上ではメインの作業台です。
デスクトップにアイコンが多いのは、つまり仕事のデスクに物がいっぱい乗っているのと同じ状態です。

モノは多ければ多いほど、使いたいモノを探す時間が増えます!
それはモノでパソコン上でも同じ。
余計なファイルが散乱していると、本当に見つけたいファイルやソフトを「探す時間」が確実に増えます。
これは作業を行う上でとってもムダです。
また、デスクトップにアイコンが増えるとパソコン自体に負荷がかかって起動が遅くなります。
ではどれくらいの数が理想なのでしょうか!?
デスクトップ上の理想のアイコンの数
一番の理想はアイコンは1列までです。

多くとも2列までには収めたいところです。
それ以上増えると、探す時間は露骨に増えてきます!
多い人はまず2列を目標にして、最後は1列を目指してください。
もっと言えば、「ごみ箱のみ」まで目指してください。
デスクトップ画面は「仮置き場」くらいに考えてもらうと良いと思います。
そのためにはまずアイコンの整理からです!
動作を快適にするデスクトップの整理方法
パソコンの整理は、モノの整理とまったく同じ考え方です!
整理とは、「要るモノと要らないモノを分けて、要らないモノを処分すること」です。
まずはあなたのパソコンのデスクトップ上のファイルやフォルダを一つひとつチェックして、要らないモノからどんどんゴミ箱に捨てることから始めましょう。

ショートカットアイコンは捨ててもOK!
アイコンにこういった矢印マークの付いたモノがありますよね?
![]()
これは「ショートカットアイコン」と言いまして、ソフトやファイルを起動させるための「単なる近道」です。
単なる近道なので消してしまっても、ソフトやファイル本体にはまったく影響はありません。
使っていないショートカットはどんどん捨てましょう!
よく使うソフトはタスクバーへ固定!
ショートカットアイコンの中には、頻繁に使うソフトなどもあります。
こういうものは、タスクバーに入れておきましょう。
画面下部のタスクバーへソフトをそのままドラックして下さい。

これでタスクバーにソフトが固定されます。

残ったショートカットアイコンは捨てて下さい。
タスクバーに固定するには別のやり方もあります。
ソフト起動中にタスクバーに表示されているアイコンを右クリックして、「タスクバーにピン留めする」を選択。

この方法でも、タスクバーにアイコンが固定されます。
このタスクバーは、ソフト広げて作業している間も、常に画面下部に表示されています。

そのため、「新しくソフトを立ち上げるために、いったんウィンドウを最小化して...」というムダが一切無くなります!
タスクバーのアイコンは右クリックでショートカット!
タスクバーに入れたアイコンを右クリックすると、「最近使ったもの」リストのウィンドウが出てきます。

これを利用すれば、わざわざファイルの場所まで行かずワンクリックで、使いたいファイルを開くことができます。
また、この「最近使ったもの」リストの項目の右側にカーソルを合わせると、小さくピンのアイコンが現れます。

これをクリックすると、最近使ったかどうかに関わらず、リスト上段に常に表示されるようになります。

使用頻度の高いファイルは、ぜひピン留めして利用して下さい。
残ったファイルなどは基本的にフォルダで分類
ここまでのプロセスで、かなりデスクトップもスッキリしたことと思います。
その上で、残ったファイルもそのままデスクトップ上には置かず、フォルダ分けをしてきましょう。

しっかりルールを決めて、誰でもすぐに分かるくらいに、分かりやすく分類していきましょう。
フォルダ分けのコツ、ファイル名の付け方のコツはこちらに詳しく書きましたので、ぜひ合わせてご覧ください。
要るか要らないか微妙なファイルは仮保管フォルダへ
要らないかもしれないけど、もしかしたら要るかもしれない微妙なファイルやフォルダも出てくると思います。
これらは、仮保管用のフォルダを作ってまとめておきましょう。

このとき、名前に消費期限も入れておき、「期限が来たら処分する」ということをルール化しましょう。
これで余計なファイルが溜まらなくなり、快適なデスクトップ画面を保てます!
まとめ
ではもう一度、デスクトップを快適にするためのプロセスをおさらいです。
- 要らないファイルやフォルダを捨てる
- よく使うソフトはタスクバーにピン留め
- ショートカットキーは捨てる
- タスクバーのソフトを右クリックして、よく使うファイルはピン留め
- 残ったファイルはフォルダ分けする
- 微妙なファイルは期限付きの仮保管フォルダに入れて期限が来たら処分
これらをやってもらうと、アイコンは1列に収まる!はずです。
もしデスクトップがアイコンでごっちゃごちゃの方は、この方法で取り組んでもらえれば、その快適さを実感してもらえると思います!
それでは、快適なパソコンライフを!