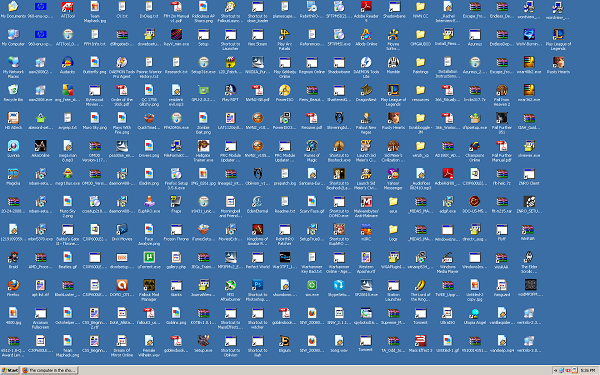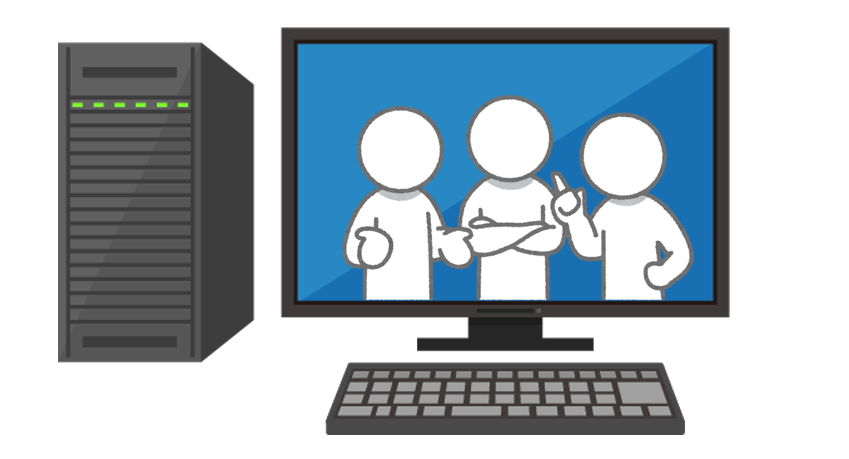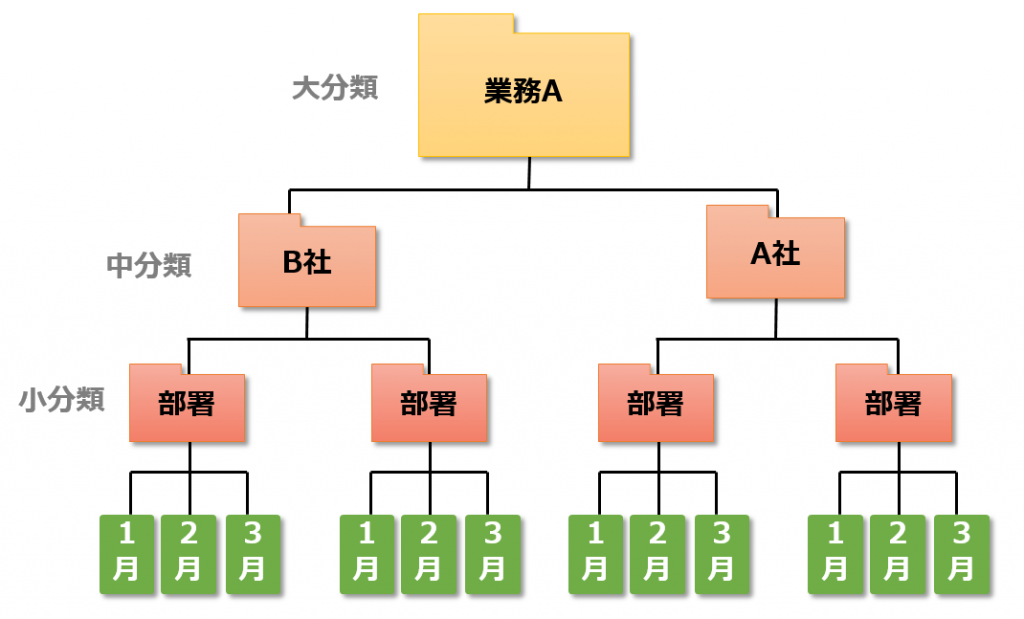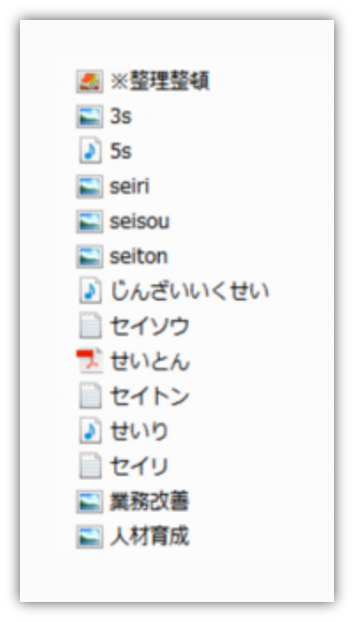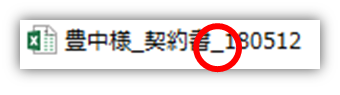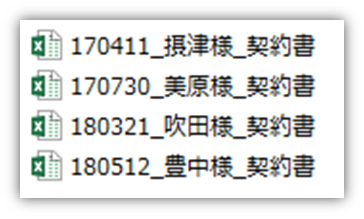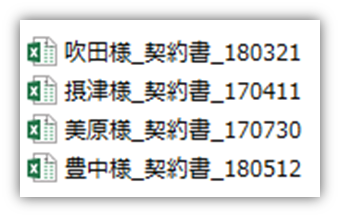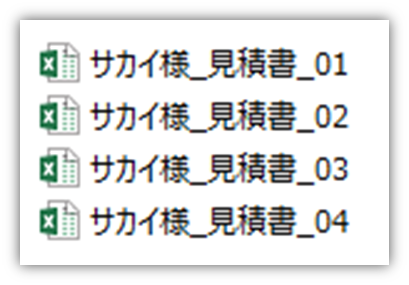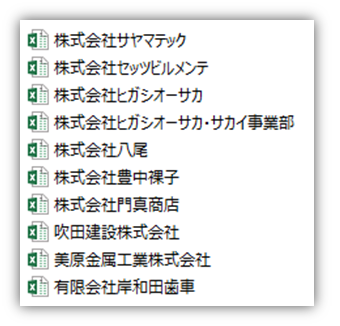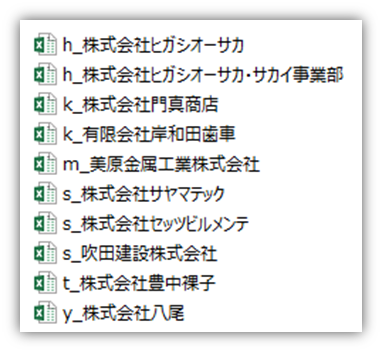3S活動とは、「整理」「整頓」「清掃」の活動のこと。
読み方は「さんえす」、英語では「3S methodology」と呼ばれています。
3Sは自動車のトヨタで体系化された「トヨタ式生産方式」の取り組みで有名な「5S活動」のうちの最初の3項目です。
5Sは多く企業や病院などで取り入れておられ、特に大手の製造業などでは、厳しく指導されている会社が数多くあります。
3S活動は、静岡聖光学院ラグビー部や、安芸南高校サッカー部などが、部活動の一部として取り組んでいるということでも話題になりました。
また、海外からも注目が集まっています。
では、なぜ5S活動ではなく3S活動なのか?それをお伝えするために、まずは5Sの説明から進めていきます。

3Sとは5Sの中の大事な3ステップ
5S活動とは「整理、整頓、清掃、清潔、しつけ」の略で、主として製造業や、病院など看護医療の現場で取り組まれている職場環境を整え、会社を働きやすくしていく活動を言います。
5Sには一つひとつ明確な意味があります。
5S活動
- 整理(seiri) 要るモノと、要らないモノを分類し、要らないものを捨てること
- 整頓(seiton) 要るモノを、誰にでも、すぐに取り出せるようにすること
- 清掃(seisou) ゴミや汚れがない綺麗な状態を維持すること
- 清潔(seiketsu) 3S(整理・整頓・整頓)が維持されている状態
- しつけ(shitsuke) 3Sが定着し、決められたことを守れる風土になっている状態
トヨタでは「5Sは仕事の基本」として、入社時に徹底して叩き込まれるほど大切な活動です。
その中でも重要な取り組みが最初の3ステップ「3S」です。
5S活動は最初の「整理」からスタートさせ、「整頓」「清掃」とステップアップしていきます。
ここまでの取り組みが3S活動ということになります。
そして、この3S活動を標準化して、徹底され維持継続できている状態が「清潔」。
さらに、3Sが習慣化して、社内全員が3Sを当たり前にできている状態が「しつけ」ということになります。
つまり3S活動を徹底的に行うことが、5Sに繋がります。
そこでまずしっかり3Sを徹底してやりましょうということで「3S活動」が広まりました。
3S活動の目的

多くの方が、なんとなく「会社のお片付け」「お掃除活動」のように認識されていますが、きれいにすることが目的ではありません。
3S活動の目的は、5S活動の目的と同じで「安全」で「効率的」で「快適」な職場を作ることです。
こちらは弊社スマイルシステムサポートが5Sの目的を楽しく伝えるために制作したミュージックビデオです。
ぜひ参考にご覧頂ければと思います。
3S活動の目的①安全な職場
3S活動は事故の起こりやすい製造業から生まれています。
そのために、まず安全で事故や怪我をしないようにするために職場の環境整備することを目的にしています。
また、近年5Sは医療ミスを防ぎ、安全で衛生的な医療体制を敷く目的で、病院でも活動に取り組まれています。
3S活動の目的②効率的な職場
3Sの取り組みは、トヨタ生産方式の基礎になっています。
その一番の目指す先は、作業のムリ・ムダ・ムラを無くし、より小さな労力で楽に素早く作業ができるようにすることです。
いくら見た目を整えてキレイになっても、それで非効率になってしまったら意味がありません。
それは手段が目的になっている状態。
いかにムダなく効率的か?を念頭に置いて改善していくことが3Sの目的です。
3S活動の目的②快適な職場
心身ともに過ごしやすく、働きやすい環境にすることが3つめの目的。
会社は人で出来ており、社員一人ひとりの働きやすさは会社のパフォーマンスに直結しています。
ストレスは生産性を低下させる原因になりますので、それらを取り除き、快適にしていくことも大事な目的の一つになります。
報連相など日常的なコミュニケーションを活性化するのも3Sの役割です。
3S活動の本当の目的
これらの3S活動の目的の先には、それよりも大切な3Sの本質とも言える真の目的があります。
それは「ルールを決めて、必ず守れる風土を作ること」です。
3S活動を定着させるためにには、ただ単に整理・整頓・清掃を行っていくだけではなく、社員同士で話し合ってルールを決めてくことが必要不可欠です。
- 「整理」では、不要なモノを増やさないためのルールを決める。
- 「整頓」では、作業を効率よく行うためのルールを決める。
- 「清掃」では、会社を綺麗に維持するためのルールを決める。
そして、これらのルールを守っていくための工夫や仕組みを作っていくこと、これが活動の要となります。
これを徹底して行い、会社全体で継続的に実践することができれば、会社は自ずと「ルールを守れる風土」に変わっていきます。
これが5S活動の最後の「しつけ」の状態にあたります。
3S活動の意味と効果

冒頭でも紹介しましたが、3S活動「整理」「整頓」「清掃」にはいかのような意味があります。
3S活動
- 整理(seiri) 要るモノと、要らないモノを分類し、要らないものを捨てること
- 整頓(seiton) 要るモノを、誰にでも、すぐに取り出せるようにすること
- 清掃(seisou) ゴミや汚れがない綺麗な状態を維持すること
この3Sに取り組むことによって、多くの得られる効果やメリットをえることができます。
3S活動のメリット
3Sのメリット①探すムダをなくす
必要なモノがすぐに取り出せる環境を整えることで、「探す時間」を削減できます。社員一人が1日5分探しモノをした場合、年間20時間もの時間が失われます。整頓は非生産的な動作を減らし、効率化を促進します。
3Sのメリット②仕事の効率を向上
作業動線やモノの配置を最適化することで、動作のムダが減少。これにより、身体的負担が軽減され、集中力と生産性が向上します。結果として、納期遅延の防止や在庫回転率の向上にもつながります。
3Sのメリット③チームワークの強化
3S活動は全社員が協力して取り組むため、コミュニケーションが活発になり、チームワークが強化されます。通常業務での連携もスムーズになります。
3Sのメリット④事故やケガの防止
職場環境を整えることで安全性が向上し、労災事故を防げます。日常的な清掃や点検が社員の注意力を高め、事故リスクを低減します。
3Sのメリット⑤品質の向上
整理整頓の徹底により作業環境が快適になり、集中力が高まることで、不良品の削減や品質の向上が実現します。
3Sのメリット⑥設備異常の早期発見
清掃を通じた日常点検により、設備の異常や劣化を早期に発見し、迅速な対応が可能になります。
3Sのメリット⑦コスト削減
不要なモノを減らすことで家賃や在庫コストを削減できます。また、効率化により作業時間を短縮し、残業削減にも寄与します。
3Sのメリット⑧会社の風土改善
清潔で整った職場環境は社員のマナーを向上させ、会社全体の雰囲気や風紀を良くします。
3Sのメリット⑨信用の向上
3S活動を実践し、成果を出している企業は清潔感や信頼性が高まり、取引先や顧客からの評価が向上します。「良い現場は、最高のセールスマン」という言葉通り、整理整頓された職場は会社の価値を高めます。
3S活動で得られる人材育成としてのメリット
3S活動で効果的を大きく出すには、ボトムアップ形式で行うのが理想です。
これは3S活動を社員たちが主体となって、定期的に集まって話し合い、計画を立て、改善活動を行っていくやり方です。
また、この話し合いはどは一部のリーダーが3S委員だけが行うのではなく、社員全員参加で行うのが理想です。
トップダウンで、上司やリーダーが決めたことを部下に実行させていくやり方だと、社員は受け身になってしまい、自主的に考えたり行動できなくなってしまいます。
結果いつまで経ってもやらされ感のぬぐえないまま活動を続ける状態になります。
反対に、ボトムアップ形式で、全員で話し合い、みんなから意見を聞き出し、全員で計画を立てて実行するという活動を行っていくと、次第に活動が社員主導に変わってきます。
3S活動の進め方と事例
「うちは5S活動に取り組んでいます」とおっしゃる会社さんも、実際見てみると「清掃しかしていない」というパターンがよくあります。
しかしこれでは、安全で効率的で快適な会社にはなりません。
ここからは3S活動をどのようにすすめていくのか、具体的な進め方と事例をご紹介していきます。
3S活動の進め方と事例①3S活動の目標とスローガン(標語)を決める
自社が3Sに取り組む目的とは?
3S活動に取り組むにあたって、まず最初にやっていただきたいことが3Sをやる目的を決めることです。
3Sをやる目的や、たくさんの効果を挙げてきましたが、あなたの会社にとって大事な目的は何でしょうか?
まずは自分たちがどんな目的に向かって3S活動を行っていくか?を話し合う必要があります。
会社によってはコストを見直す必要があったり、残業を減らす必要があったり。
業種によって衛生面が大事だったり、安全面を見直す必要があったり。
とにかくモノが多くて狭いのを何とかしたいという会社もあるでしょう。
自社の問題を見直し、何のために3S活動を行うか考えましょう。
会社に3Sを浸透させて定着させるには、みんなが主体的に活動できることが一番です。
そのためには、まず社員一人ひとりが「自分たちがそのために3Sをやるんだ」という目的が明確でなければなりません。
「3S活動が自分にとってメリットがある」と感じてもらえれるほど、モチベーションがあがり、その後のパフォーマンスにも差が出てきます。
目標を立てスローガンにする
目的が決まったら、それを具体的な目標としてスローガン(標語)にしましょう。
- 「3Sでコスト●●%をカット!」
- 「3Sで残業を月●●時間に減らす」
- 「3Sで不良品を平均●●%まで下げる!」
- 「3S売り上げを●●%アップ!」
- 「3Sで労災事故ゼロ!」
数値化するなど具体的であるほど、実現しやすくなります。
-

5S活動のスローガン/標語の例と5Sスローガン・目標の作り方
続きを見る
3S活動の進め方と事例②計画を立てる
目標・スローガンが決まったら、計画を立てていきます。
いつまでに、どこをどのように改善していくのか、計画を立てから、活動を進めていきましょう。
順序としては、まず整理からのスタートして、次に整頓、清掃の順番に計画を立てます。
計画が立てられたら、活動に進んでいきます。
3S活動の進め方と事例③「整理」
整理とは「必要なモノと不要なモノを分けて、不要なモノを徹底的に処分すること」
英語では「Sort」、分類するという意味で訳されています。
整理は処分すること
5S活動を行う際には、一番最初に徹底的に「整理」を行いましょう。
重要なポイントはしっかりと「処分すること」。
要るモノと要らないモノが入り乱れた職場と、必要なモノだけのシンプルな職場では、後者が圧倒的に美しく、安全で快適で効率的になります。
自分達の働く環境に「不要なモノが一切な状態」になるように、徹底して処分しましょう。
ここがきっちりできているかどうが、このあとにある整頓・清掃がしっかりできるかどうかに関わってきます。
これはモノだけではなく、情報も同じです。
書類関係や、パソコン内のデータもしっかり整理する必要があります。
仕事を行う上で不要なモノをいろんな角度から見てみるとたくさんのムダが見つかります。
赤札作戦
3S活動で整理を行う際の定番が赤札作戦です。
会社の中の要るか要らないかわからないモノに、このような赤札を貼っていきます。

こちらが実際に取り組まれた事例です。

実際にやってみると必ず「思っていた以上に要らないモノがたくさんあること」に気づきます。
捨てるルールを決める
整理のもう一つの大事なポイントは、その状態が維持されること。
「断捨離をするぞ!」と気合いの入れて一気に整理をするだけでは、必ずリバウンドが起こります。
しっかりとルールがなければ、一時的にモノが減ってスペースができたとしても、すぐにまたモノが置かれ始め、気づいたら前よりモノが増えた…ということになります。
要らないモノがない状態を維持するためには、モノを減らすと同時に、モノを捨てる基準・ルールを決める必要があります。
もの一つひとつに「これは捨てる・これはいつまで置いておく」という風に、全員で話し合ってルールを決めていきます。

決めたルールは、掲示板に張り出すなど、忘れない仕組みも必要です。
このように、整理された状態が、維持できる仕組みを作るところまでが、3S活動で行う「整理」となります。
3S活動の進め方と事例④「整頓」
整理で不要なモノがなくなったら、「整頓」に進みます。
3Sの整頓とは「必要なモノを必要な時に、誰でもすぐに取り出せるようにすること」という意味。
英語では、「set in oder」(秩序正しく設置する)という意味で訳されています。
「整頓」と言えば、きっちりと整えるという風に捉えられがちですが、ただ綺麗に並べただけの状態は「整列」です。
常に意識することは効率的かどうかです。
奇麗になっても使いにくくなったら、それは本当の整頓とは言えません。
モノをいかに使いやすくするか、その仕組を作るのが整頓です。
改善に終わりはなく、「どうすればもっと早くなるか?」「どうすればもっと楽になるか?」を考え、繰り返し試行錯誤していく活動になります。
整頓3つのステップ
整頓は以下の3Sつのステップで進めていきましょう。
1.定位置
まずは「定位置」です。
モノを探す原因は、モノの定位置が決まっていないことです。
あなたの会社では、すべてのモノに定位置が決まっていますか?
モノ一つひとつ置き場所がルールになって、それをみんなが守ることができれば探し物というムダな時間は一切なくなります。
まずはモノ一つひとつに定位置を定めていきましょう。
その際、取りやすい向き・起き方も考えて置くのがポイントです。
実際の作業時の動きも考えて、どこにどのような向きで置くのが好ましいかも検証してください。
2.定量
「定位置」の次は「定量」を決めます。
消耗品などは、買いだめしがちですが、それによって場所代、管理費、先買いによるキャッシュフローの悪化などを生んでしまいます。
必要な時に、分量だけ持っている状態がもっとも理想的です。
そのためには、まず消耗品一つひとつの、1カ月に必要最低数を算出しましょう。
そこから、発注から入荷までのリードタイム、予備の在庫などを計算して、「いくつ保持するのか?」「何個になったら、何個発注するのか?」を明確にしましょう。
そして、その発注が誰でもできる仕組みにしましょう。
こちらは定量と発注の仕組化の事例です。

発注先、品番などが書かれた札がついています。
発注点のところにこれを取り付けて、使いきった人が発注するという仕組みです。
誰でもできるようにしておけば、業務の属人化を減らして、全員でモノを管理していくことができます。
3.表示
定位置と定量が決まったら、仕上げに「表示」を行います。
誰もが探さずに、使いやすくするために表示は必須です。
表示は簡単なので、すぐにやってしまいがちですが、しっかりと定位置・定量を決めてから行うようにしてください。
モノ一つひとつの置き場所がわかるように表示をしていきます。

倉庫などはロケーション番号を付けるようにしましょう。

モノの管理がしやすくなります。
形跡管理
整頓の手法としては「形跡管理」という方法が定番です。
作業台や引き出しに、置くモノの形に型抜きれた置き場所を作る整頓方法です。
こちらは事例ある会社さんの事例です。


置き場所が、置くモノの形になっているので、それ以外置けないため、余計なモノが増えません。
戻すときも一瞬でわかり、業務効率も格段にあがります。
素材はスポンジ素材のものや、プラダンがよく利用されています。
スポンジ素材のものは弊社でも扱っておりますので、ぜひご利用ください。
その他5S整頓の活動事例はこちらを参考になさってください。

3S活動の進め方と事例⑤「清掃」
整理・整頓まで進んだら、「清掃」に進みましょう。
清掃とは「ゴミや汚れがないピカピカな状態を維持すること」という意味です。
英語では、「shine」(輝く)という意味で訳されています。
清掃も整理・整頓同様、ただ綺麗にするだけではなく、しっかりと維持できる仕組み作りが重要です。
清掃は点検の役割もあり、習慣化することで大きな力を発揮します。
清掃の基準を決める
例えば同じ場所を見て「きれい」と感じる人もいれば「汚い」と感じる人もいます。
この感覚は価値観であり、人それぞれ違います。
「きれい」の基準がまちまちだと、清掃したときの成果にバラつきが出て、つねに同じ奇麗な状態を維持することができません。
そこで、まずは「どれくらい綺麗にするか」という具体的な基準を決めて社内で統一しましょう。
- 床が反射するくらいピカピカな状態
- 寝転んでも不快じゃない状態
- ほこりが落ちていない状態
- ホウキではける程度のチリが落ちていない状態
- とりあえず目立ったゴミが落ちていない状態
こんな風に場所ごとに基準(目標)を決めてください。
最終的には、どこもピカピカになるように、少しずつレベルアップしていきましょう。
清掃ルールを決める
基準が決まったら、それを目指して、「いつ誰がどのように清掃するか」をみんなで話し合って、ルールを決めましょう。
決まったルールは清掃マップを作成して貼り出します。
こちらはある会社さんの清掃マップの事例です。

忘れない仕組み・チェックシート
最後に忘れない仕組みを作ります。
清掃の定番はチェックシートの事例です。

こういったチェックリストを作成し、できているか?できていないか?見える化しましょう。
出来ていなければ、仕組みを改善しましょう。
3Sでは、うまくいかない時は常に「人」ではなく「仕組み」を変えるようにしましょう。
3S活動を維持継続させるためには
3S活動を会社に浸透・定着させ、維持継続させていくためには、まず大前提として会社全体で取り組むことが重要です。
一部の活動では、会社の風土にはなりません。
会社全体で取り組み、小グループごとに活動していくのが理想です。
グループごとに目標を決め、PDCAサイクルで進めていきます。
計画を立て(Plan)、それをもとに実行し(Do)、できたかどうかを振り返って検証し(Check)、改善をして(Act)再び計画を立てる。
このPDCAサイクルを1カ月ごとに行います。
振返りや改善、計画は、チーム全員で話し合って決めていきましょう。
チームリーダーは、一人ひとりから意見を聞き出すように話を進行して、それを取りまとめて計画に落とし込んでいきます。
慣れるまでは少し大変ですが、3Sを会社に定着させるためには最も有効な手段です。
活動はなるべく少ない時間でも毎日できるようにしましょう。
短くても頻度が高い方が定着しやすくなります。
3Sを頑張っている会社様では「毎朝10間清掃を行う」というような取り組みをされている会社がよくあります。
まずは、仕事場でよく使う小さな範囲の整理から始めていってください。